سنرى اليوم في هذا الدرس طريقة تصميم نص زجاجي متكسر. حيث ستتعلمون طرق وتقنيات جديدة في التصميم.
النتيجة النهائية
 |
| تصميم النص المتكسر على فوتوشوب |
الخطوة 1:
سنقوم بفتح عمل جديد بهذه الخيارات:
الخطوة 2:
سنقوم بتلوين الخلفية بلون أزرق غامق #025b66 :
الخطوة 3:
سنكتب النص المراد تكسيره وذلك باستعمال خط الشرقية:
الخطوة 4:
سنطبق Layer Style على النص مع هذه الخيارات:
- الStroke:
Size : 1
Position : Outside
Fill type : Color
اللون: #8fd0f2
- الInner Shadow:
Blend Mode : Overlay مع اللون الأبيض
Opacity : 60%
Angle : 110
- الGradient Overlay:
الخطوة 5:
Shift+Ctrl+N لإنشاء Layer جديد ثم نحدد (Rectangular Marquee Tool (M ونقوم بتحديد مستطيل على النص كما يلي:
الخطوة 6:
نختار أداة التدرج (Gradient Tool (G مع خيار Linear Gradient من الأبيض نحو الشفاف:
الخطوة 7:
سنقوم بتطبيق التدرج داخل المستطيل المحدد ثم Ctrl + D للخروج من التحديد:
الخطوة 8:
سنحدد Layer المستطيل الذي ملئناه بالتدرج ونضغط Ctrl+J لنسخه عديد المرات. ثم Ctrl+ T لتصغير وتدوير مختلف المستطيلات حتى تحصلوا على هذه النتيجة:
الخطوة 9:
سنحدد كل المستطيلات ثم Ctrl+E لدمجها في Layer واحد:
الخطوة 10:
سنعود للنص، Ctrl ثم ضغط يسار فأرة الحاسوب على مربع النص:
الخطوة 12:
سنحدد Layer المستطيلات ثم Shift + Ctrl + I للقيام بالتحديد العكسي. ثم حذف من لوحة المفاتيح لمحو الأجزاء الزائدة من المستطيلات على النص:
الخطوة 13:
سنحدد Layer المستطيلات و Layer النص ثم Ctrl+E لدمجهما:
الخطوة 14:
سنحدد الLayer الذي أنشئناه للتو، ثم نختار أداة (Polygonal Lasso Tool (L من أجل تحديد الأجزاء التي سيتم تكسيرها:
الخطوة 15:
بعد تحديدكم لأي جزء وبشكل عشوائي. من لوحة المفاتيح Shift + Ctrl + J لتقطيعه، سنحرك الجزء قليلا نحو مختلف الجهات باستعمال اداة الMove Tool . ستلاحظون أن الجزء المقطع أصبح لوحده في Layer خاص به:
الخطوة 15:
سنعود لتحديد Layer النص ثم نعيد العملية عديد المرات حتى نحصل على الشكل النهائي:
 |
| تصميم النص المتكسر على فوتوشوب |
اتمنى ان تكونوا قد اعجبتم بهذا التصميم ولاتنسو مشاركته مع اصدقائقم والانضمام لعائلة مستر معلم على فايسبوك وتويتر.








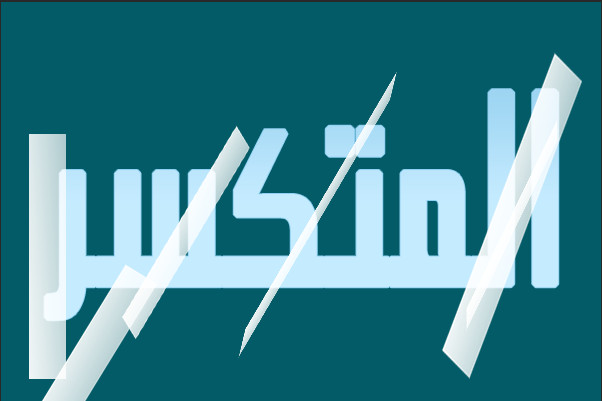






ليست هناك تعليقات:
إرسال تعليق